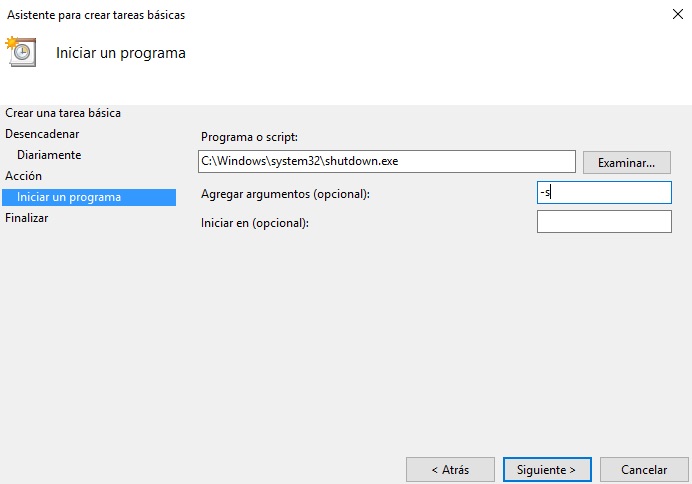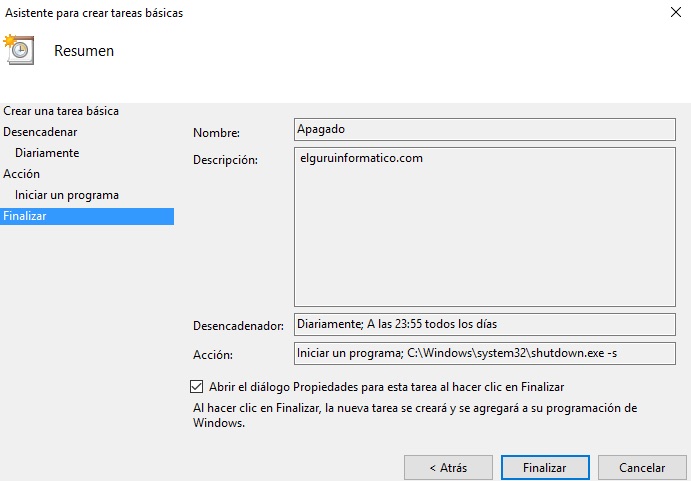Los actuales sistemas operativos tienen diversas opciones de configuración para suspender o hibernar nuestro ordenador tras un tiempo de inactividad, con ello evitamos un consumo innecesario de energía, cuando no estamos delante de nuestro ordenador. Pero .. ¿qué ocurre si quieres apagar el equipo totalmente automáticamente? Si esto es lo que estás buscando es posible configurarlo también para que se apague tras un periodo de de tiempo que le indiquemos. Para ello existe un pequeño y viejo truco que comentamos.
Se trata de un comando integrado con Windows y que podemos utilizar sin necesidad de recurrir a software adicional para hacerlo. Es un viejo truco idéntico desde versiones anteriores del sistema operativo de Microsoft, de modo que podemos utilizarlo con Windows 10 por supuesto pero también con Windows 8, Windows 7 o incluso Windows XP ya que no ha cambiando, salvo en la apariencia de la ventana que muestra la cuenta atrás..
Para ello nos dirigimos hasta Símbolo de Sistema, para lo cual podemos acceder a Símbolo del sistema para lo cual tecleamos CMD en el cuadro de búsqueda de Windows o lo buscamos en menú de Inicio. Una vez en la consola de sistema introducimos el comando en donde los números del final serán los segundos tras lo que apague el ordenador. Para cambiar el tiempo solamente deberás introducir otra numeración distinta que se corresponda con el tiempo que necesitas en segundos.
Por ejemplo establecemos el apagado en 1 hora.
Shutdown -s -t 3600
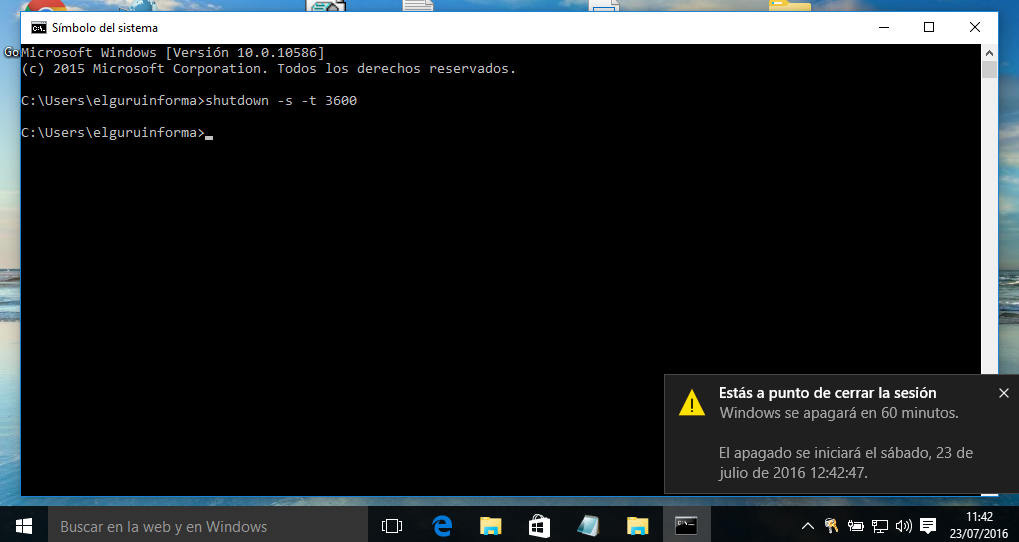
Si quieres interrumpir la cuenta atrás programada, puedes hacerlo introduciendo el comando:
shutdown -a
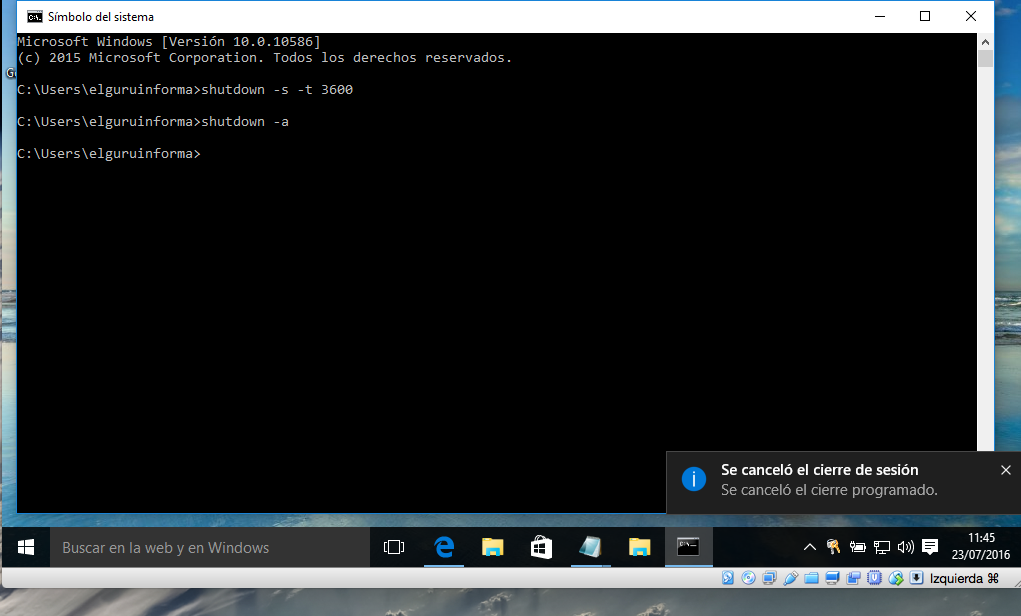
A través de Ejecutar (Tecla de Windows + R) también es posible introducir los comandos de apagado y el de cancelar que hemos indicado.
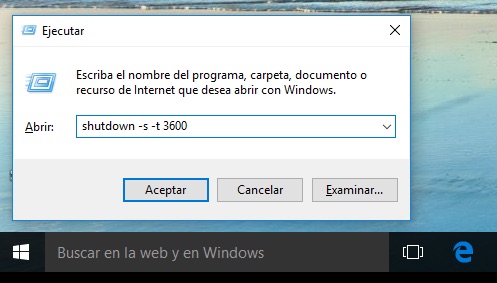
Si esto lo haces con frecuencia quizá te interese dejar una acceso directo en el escritorio para que simplemente accediendo a él se inicie el apagado automático de Windows 10 tras un periodo de tiempo que les indicases. Para ello crearemos un simple acceso directo con el comando utilizado arriba:
Clic botón derecho sobre el escritorio de Windows y sobre el menú Nuevo escogemos Acceso directo. Aquí volvemos a introducir nuestro comando de apagado con su equivalente en segundos tal como pueden ver en la imagen.
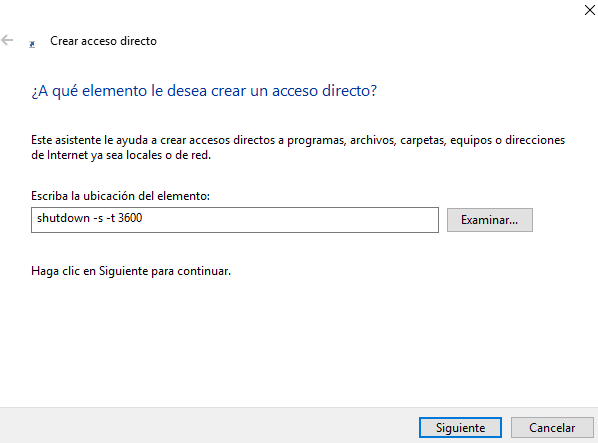
Podrías también cambiar el icono para identificarlo mejor, desde Propiedades – opción cambiar de icono.
![]()
Todo esto explicado resulta válido para programar el apagado en Windows 10 pero también en cualquiera de las versiones anteriores desde Windows XP, Vista, Windows 7 o Windows 8. El proceso es prácticamente idéntico.
Apagado de Windows a través del Programador de tareas
Además de todo lo anterior comentado para apagar Windows, si lo que deseas es automatizar el proceso para que cada cierto tiempo (cada día, mes, semana, etc) o cuando se registre un ‘evento específico’ se apague nuestro ordenador, también podemos hacerlo a través del programador de tareas incluido en las herramientas de Windows.
Para ello accedemos al programador de tareas desde Herramientas administrativas del panel de control (puede variar ubicación según la versión de windows) y una vez aquí pulsamos en Crear una tarea básica…
En el asistente que se nuestra, introducimos nombre (apagado o similar), continuamos y seleccionamos cuando deseas que ocurra el apagado como ves en la imagen.
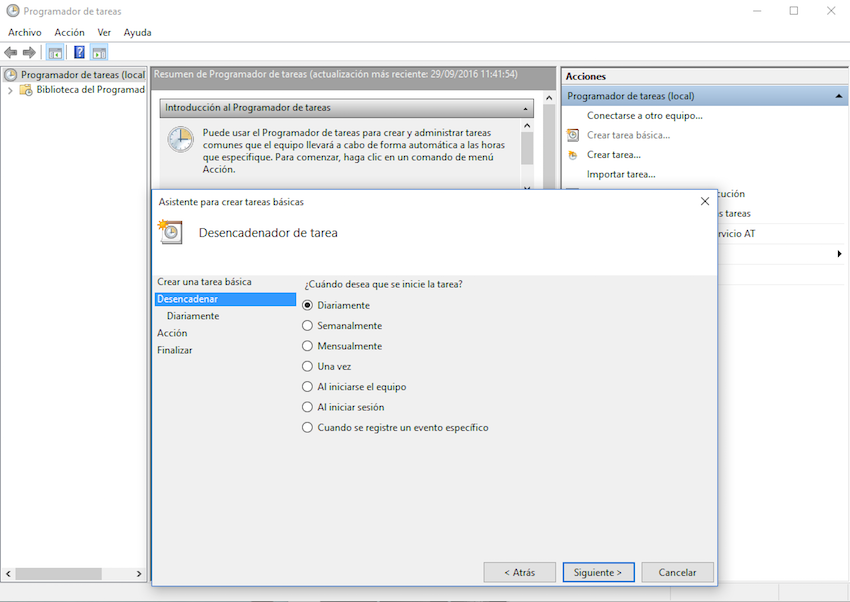
Seguimos con la tarea seleccionando la opción Iniciar un programa y aquí le indicamos la ruta de ejecutable encargado del apagado:
C:\Windows\System32\shutdown.exe
Para finalizar añadimos en el cuadro Agregar argumentos: -s