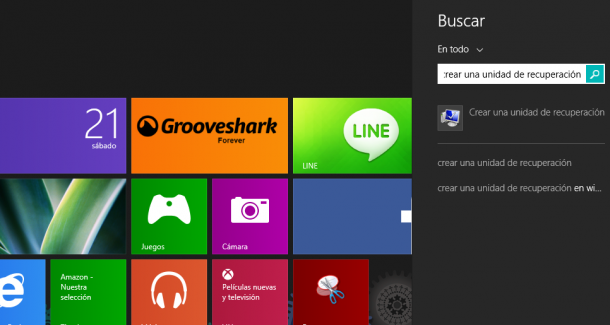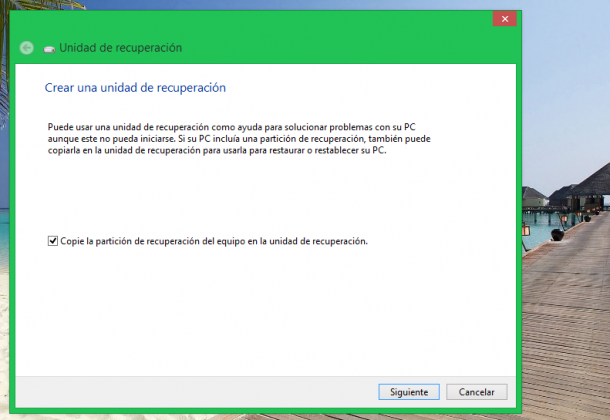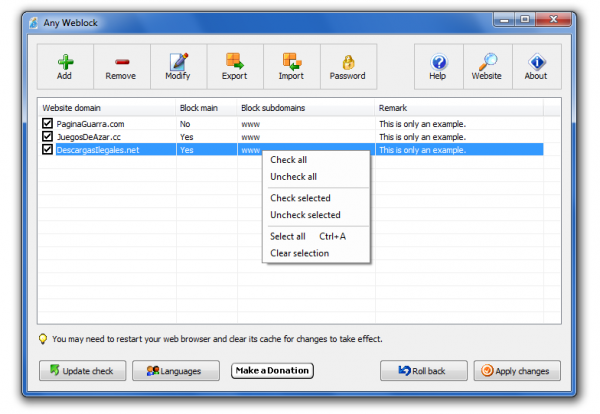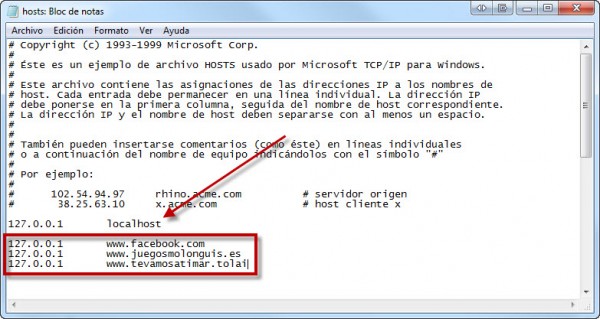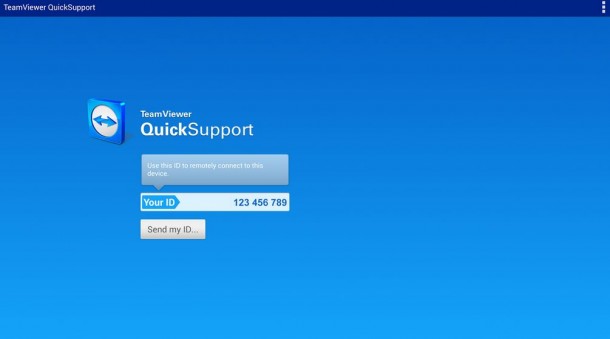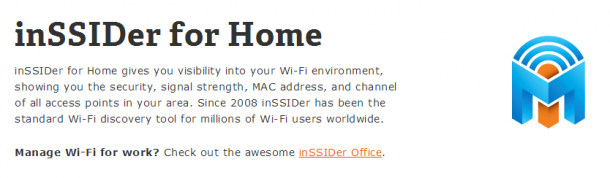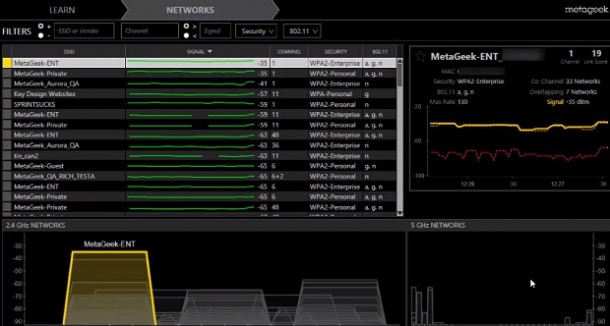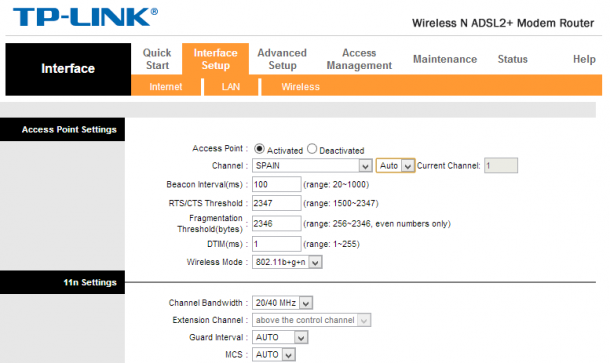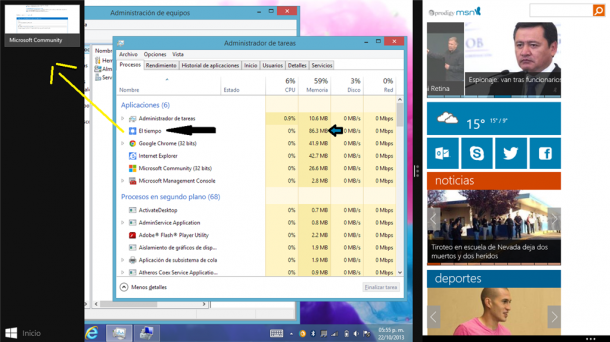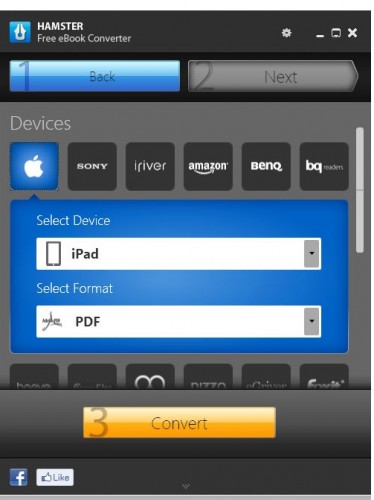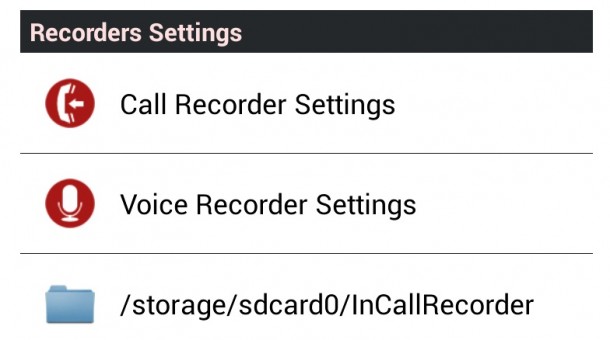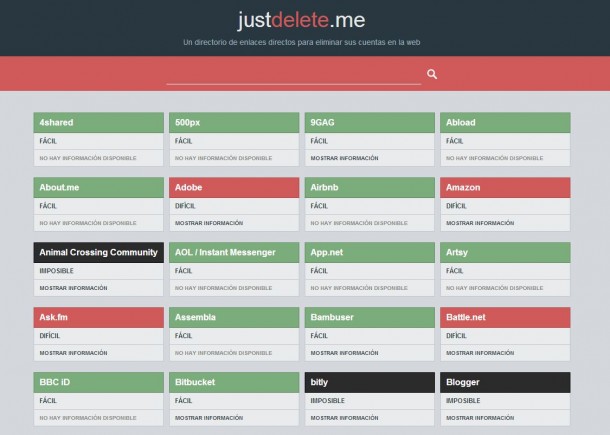No todos necesitamos una impresora en nuestro trabajo o en casa pero si es el caso quizá debas plantearte una serie de consideraciones antes de gastar tu dinero alegremente en una impresora.
Si eres de esas personas que solo quiere la impresora para imprimir muy de vez en cuando quizá te interese ir a papelerías y similar donde te hagan copias por que te saldrá más económico pero si por el contrario necesitas la impresora de forma asidua (al menos una vez al mes, semana e incluso a diario) es hora de buscar la impresora adecuada para ti. Es muy raro ver como un comercial te aconseja de forma correcta sobre la impresora que necesitas y por queremos facilitarte 5 reglas enseciales que tienes que seguir para encontrar algo que se adapte a tus necesidades y de ahí escoger una opción u otra.
1. La Tinta
Es el factor más importante a la hora de comprar una impresora. Si solo vas a imprimir de vez en cuando y en color tendrás que quedarte con una impresora por inyección de tinta pero si por el contrario te llega con imprimir en blanco y negro puedes optar por una impresora láser (son mucho más económicas a la larga).

Si finalmente te decides por una impresora por inyección de tinta tendrás que fijarte en:
- El número de cartuchos que lleva (no te sirve de nada que los cartuchos valgan 20 euros si al final tendrás que comprar 4). Por normal general las impresoras tienen 4 tintas y una adicional en el caso de impresoras con calidad (especializadas en la impresión de fotografías).
- Si las tintas están en un cartucho separado. Si tienes un cartucho que comparte los 3 colores primarios, en el momento en el que se termina uno de los colores tendrás que sustituir el cartucho y malgastarás tinta aunque normalmente estas impresoras suelen tener el inyector integrado en el cartucho y son recomendables para las personas que utilizan muy poco la impresora porqué los inyectores se pueden atascar fácilmente.
- El precio de los consumibles. Algunas tintas son muy caras pero tienen cartuchos compatibles muy económicos (que suelen fallar bastante). Estos son de gran utilidad si le vas a dar un uso menor, si por el contrario quieres evitar problemas lo mejor es que busques una impresora con unos cartuchos genuinos baratos. Existen packs de más tinta pero no son recomendables para la gente que consume poca tinta ya que se estropean y se secan de forma más fácil.
Si por el contrario quieres una impresora láser en color tendrás que desembolsar una gran cantidad de dinero en tóners a priori pero a la larga te durarán mucho más aunque esta opción solo es recomendable para entornos profesionales o gente que imprime mucha cantidad de copias.
2. ¿Multifunción o normal?
Los equipos suelen tener un coste bastante bajo y luego sus fabricantes recuperan el dinero con los consumibles (Estos sí son bastante caros). Es por ello que debes fijarte bien y optar por algo equilibrado. La mayoría de las impresoras de hoy en día traen escáner incorporado (se conocen como multifunción) y son realmente útiles.
Si lo que necesitas es un escáner de calidad (para diseño gráfico y fotografía) tendrás que buscar un dispositivo que alcance los 4.800 ppi y por norma general no suelen pasar de los 1.200 ppi. Comprar una impresora solo te compensa si vas a por la típica impresora láser monocromo de 50 euros. Un precio para una impresora multifunción básica empieza en los 40 euros.
3. El papel
Una impresora necesita papel y tinta para imprimir. Nadie suele hablar de ello pero hay que fijarse en un par de cosas:

- El formato de carga: No es lo mismo que podamos cargar 100 hojas en un compartimento cerrado a tener que meter 30 hojas en la parte superior y que se vayan llenando de polvo con el tiempo para luego tener que tirarlas. Si tu impresora estará en un lugar de difícil acceso o vas a imprimir mucho es mejor que optes por una solución cómoda.
- La velocidad de impresión y la impresión a doble cara. Es importante ahorrar papel y más cuando estás constantemente gastando paquetes de folios. Los modelos más básicos solo te permiten hacerlo a mano pero es más cómodo si ella misma lo hace. Esta es una técnica para ahorrar papel y también puedes preguntar por su velocidad de impresión (no debería de ser inferior a 10 hojas por segundo), si vas a imprimir trabajos largos una impresora muy básica puede sacarte de quicio con su impresión ultra-lenta.
4. Elementos extra (WiFi, Pantalla incorporada, lectores de tarjetas, etc.)
A día de hoy han ido incorporando una gran cantidad de elementos extra pero yo te recomiendo que te fijes en ellos si los vas a usar realmente y sino coge algo más sencillo porqué será más económico:
- WiFi. ¿Necesario? Vale la pena si tienes una gran cantidad de PCs en casa o en la oficina pero ten cuenta que necesitarás configurarla y la mayoría dan bastantes errores en la red que tienes que andar corrigiendo seguido. Si no quieres mucho engorro mejor tira del USB de toda la vida.
- Pantalla incorporada. No siempre hay un PC a mano pero si la impresora incluye su propia pantalla para imprimir trabajos, fotos, etc. te permitirá no tener que encender el ordenador para sacar ese momento de iluminación que acabas de tener con tu Réflex.
- Lector de tarjetas, entrada para USB, etc. Aquellas con pantalla traen este tipo de entradas que nos permiten hacer la vida más fácil pero vuelvo a repetir, si lo vas a usar cógela así y si no es mejor que ahorres en ese aspecto y lo gastes en algo que necesites más.
5. El tamaño y el diseño
No todas las impresoras son iguales ni todos buscamos lo mismo. Es un aspecto más subjetivo pero que no deberías de descuidar. Ten en cuenta que, cuanto más compacta, te servirá para que pase más desapercibida y si por el contrario quieres tener el escritorio combinado tendrás que elegir algún color que pegue bien con tu entorno y no que rompa la armonía.

Si por el contrario tampoco tienes mucho sitio asegúrate de que el transformador de energía va dentro de la misma por que es bastante incómodo tener que andar con un gran transformador colgando por casa sin necesidad alguna. Seguro que ya sabes qué impresora quieres y si no lo tienes claro siempre puedes comentarlo abajo y te ayudaremos a elegir una impresora adecuada a tu ritmo de trabajo.