Los actuales sistemas operativos tienen diversas opciones de configuración para suspender o hibernar nuestro ordenador tras un tiempo de inactividad, con ello evitamos un consumo innecesario de energía, cuando no estamos delante de nuestro ordenador. …
Etiquetas:Windows 8
Descarga versiones de Windows y Office
Es posible descargar con facilidad cualquiera de las versiones de Windows o de Office de forma directa y en formato ISO. Se trata de las versiones oficiales que Microsoft pone a disposición para descargar a través de sus servidores desde diversos apartados de sus páginas web.
Un ejemplo lo tenemos con Windows 10 en el sitio de windows10ISO desde donde puedes seleccionar la edición, idioma, versión Profesional o Home y arquitectura de 32 o 64 bits. Para descargar el resto de versiones anteriores de Windows o incluso las de Office aunque es posible, se encuentran más dispersas.…
Instalar temas en Windows 8
Windows 8 ha modificado muchos de los elementos visuales que podemos ver al iniciar sistema y en otros apartados pero los cambios visuales en el escritorio convencional son pocos, solo han “cuadriculado” un poco el aspecto, quitado el aero y poco más, Metro cambia muchas cosas pero no tiene nada que ver con el escritorio convencional.
Ahora bien, si algo hecho de menos en Windows que si hay en otros sistemas es la capacidad de personalización de el escritorio que con Compiz por ejemplo se exprime al máximo. Los temas oficiales de Windows 8 (que son los mismos que los de Windows 8.1) nos cambian el fondo, el color de las ventas, los sonidos y poco más.
Si estás cansado del aspecto de Windows y quieres insertar nuevos elementos mucho más personalizados deberás seguir la instrucciones que te ayudarán a instalar cualquier tema personalizado de los que puedes encontrar en DeviantArt o páginas del estilo.
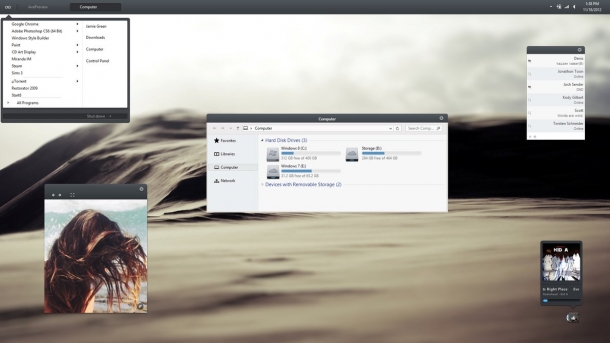
Lo primero que tienes que hacer es instalar UltraUxTheme, un parche que te permitirá habilitar la instalación de temas no oficiales en Windows 8 y Windows 8.1 (tanto en 32 como en 64 bits). Si el antivirus lo detecta como programa malicioso no te preocupes y añádale como excepción siempre y cuando lo descargues desde este enlace (156Kb). La instalación no es más que hacer clic en par de Next y reiniciar el PC.
Una vez instalado es muy sencillo agregar un tema personalizado del estilo que podemos encontrar en DeviantArt, vamos a poner el ejemplo de cómo instalamos WhiteDior, uno de los muchos que se pueden encontrar. Descargamos el archivo del tema (en este caso un .RAR de 6,1 MB) y lo copiamos en la carpeta C:\Windows\Resources\Themes (Nos quedará una carpeta y un archivo al igual que en la imagen).
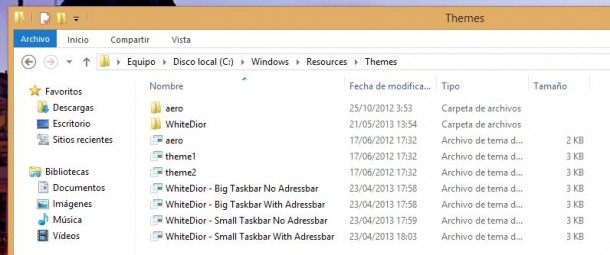
Cuando lo hayamos copiado solo tenemos que ir al escritorio y con el botón derecho hacer clic en Personalización (al igual que hacíamos antes para cambiar el tema, fondo de pantalla, etc.) y seleccionar el tema. Haciendo clic en ellos se aplicarán al momento.
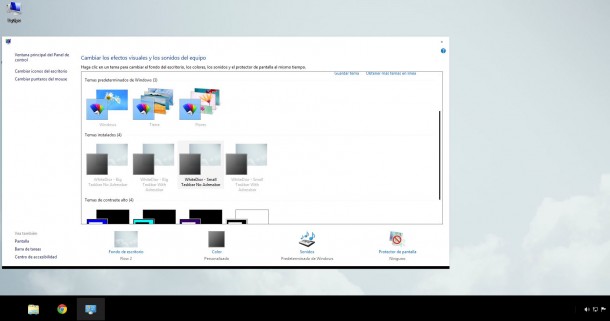
Los temas son muy diferentes a los clásicos y en este caso, por ejemplo, encontrarás varias opciones para aplicar del mismo tema cambiando varios aspectos del mismo. Si por algún motivo el tema trae una carpeta llamada Font o Fonts tendrás que abrir la fuente e instalarla para que todo se reproduzca como han querido los autores y no con una fuente alternativa.
Cómo crear un disco de recuperación en Windows 8
Windows 8 ha traído muchas novedades pero lo que más me ha gustado de esta nueva versión es que ya no necesitamos tantos programas de terceros como antes (no hace falta el Daemon Tools, un lector de PDF, un grabador específico, herramientas de desfragmentación avanzadas, etc.).
Hasta ahora no era muy sencillo y efectivo crear un disco que nos permitiera restaurar el sistema a un estado como “recien instalado” pero en Windows 8 es tan fácil como un par de clics y con ello tendrás el sistema como nuevo ahorrándote una reinstalación completa del sistema. Una de estas herramientas que debería conocer (para ahorrarte en técnicos y disgustos) es la creación de un disco de recuperación del sistema.
Esta tipo de herramienta permite crear un disco en soporte óptico, un pendrive USB, un disco duro externo e incluso en una partición externa en el mismo disco que está instalado el sistema operativo. Es una herramienta fácil de usar y mucho más amigable que el proceso de recuperación de Windows 7 (bastante sencillo pero que exige algo más de experiencia).
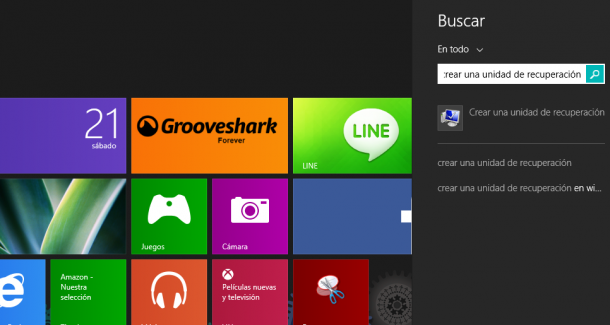
¿Cómo se crea un disco de recuperación en Windows 8?
Si el sistema no inicia por algún tipo de problema deberás utilizar esta herramienta para recuperar el problema. Para crear un disco de recuperación necesitas, al menos, 256 MB de espacio libre y se borrará todo el contenido del disco a recuperar.
Para crear un disco de recuperación solo tienes que escribir en la pantalla de inicio Crear una unidad de recuperación y ejecutar la aplicación que pedirá permisos de administrador para ejecutarse.
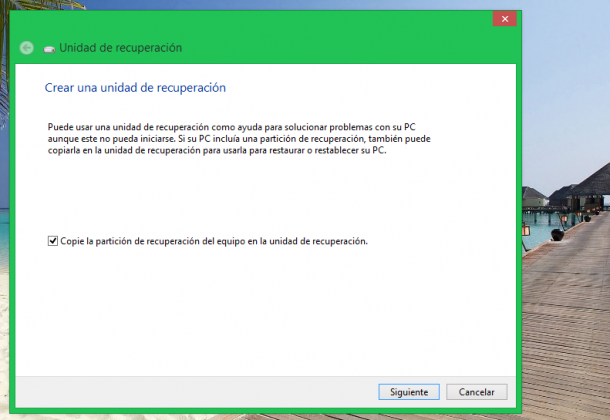
Una vez iniciada se mostrarán algunas advertencias pero deberás continuar. La herramienta detectará todas aquellas unidades USB que haya conectadas y te permitirá seleccionar la que quieres utilizar (Elije tu unidad con cuidado para no borrar algo importante en un USB que no quieres tocar) y haz clic en Siguiente y luego en Crear, ahora solo te quedará esperar a que el proceso finalice. El proceso no tardará más de un minuto.
Si tu PC está funcionando mal o no arranca (da igual que sea tu PC o cualquier otra persona con Windows 8 o Windows 8.1) se podrá utilizar esta unidad para recuperar la instalación. La herramienta no se puede encontrar en el panel de control y por eso ha pasado oculta a la vista de muchos, para encontrarla tienes que buscarla directamente en el buscador de Modern UI.
Cómo cerrar una aplicación por completo en Windows 8
Soy usuario de Windows 8 desde hace un tiempo (me compré un portátil y no he tenido muchos problemas con este sistema operativo) y debo decir que no estoy tan disgustado como la mayoría de las personas, Windows 8 ha añadido cosas buenas al entorno Windows que le faltaban pero, sinceramente, con Windows 8.1 se ha producido un cambio muy positivo aunque no se haya terminado de dar el empujón que falta para que las ventas se impulsen.
Creo que las ventas de Windows 8 no alcanzarán a las de Windows XP o Windows 7 por una razón muy clara, a pesar de que se tapa la crisis está ahí y las ventas han bajado, sin contar que las ventas de PCs han descendido mucho desde que los smartphones han empezado a tomar el relevo en muchos de los hogares españoles.
La gestión de aplicaciones (lo que conocemos como el Administrador de tareas) en Windows 8 funcionaba bien pero con la llegada de Windows 8.1 se han solucionado algunos problemas en lo que refiere al cierre de aplicaciones. Windows funciona de forma inteligente y determinadas aplicaciones (sobre todo las que se usan a menudo) no se cierran cuando nosotros salimos de las mismas, muchas de las aplicaciones son congeladas durante un período de tiempo demasiado largo sin ser eliminadas de la memoria (por si en algún momento estas se vuelven a abrir).
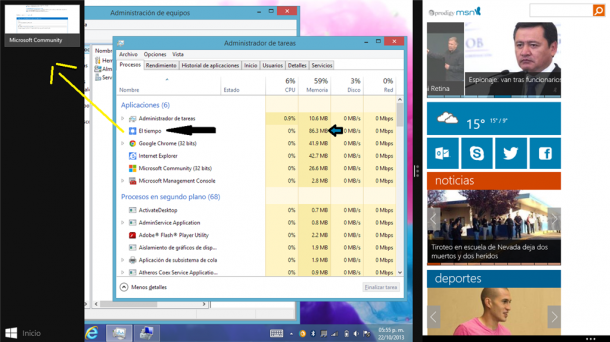
Esto no es un problema cuando tenemos un equipo potente y con una cantidad de memoria RAM suficiente (8GB o más) que nos permite trabajar de forma holgada en todo tipo de tareas pero si hablamos de equipos que van justos de potencia y sobre todo, justos de memoria RAM (2 GB o menos) hay un empobrecimiento de rendimiento notable.
En Windows 8.1 se ha mejorado mucho en este aspecto, ahora la nueva actualización de Windows permite saltarse esa especia de hibernación y eliminar la aplicación de la memoria de forma real e instantánea. Para hacer esto podemos proceder de varias formas:
- Nos dirigirnos al administrador de tareas y cerramos las aplicaciones que no vayamos a usar (en el aparatado procesos).
- En Windows 8 se podían cerrar de forma diferente, se pulsa en la App (en el margen superior) y se desliza hacia abajo hasta que desaparezca).
- En Windows 8.1 pulsamos en la aplicación (en el margen superior) y la arrastramos hacia abajo, antes de que desaparezca la App se girará (la app en si no, sino la miniatura) y después de que esta se gira solo habrá que arrastrarla hasta desaparecer pero se habrá eliminado de la memoria por completo (la memoria RAM, no pienses que se borrará de tu disco duro).
Hasta ahora cerrar una aplicación de forma definitiva no era posible con un simple gesto pero en Windows 8.1 es realmente sencillo. Supongo que no algo que habrá que hacer a menudo porqué es una tarea engorrosa pero si vas a ejecutar un programa que exprimirá al máximo tu hardware lo mejor es que optimices al máximo el PC y luego lo hagas para gozar de un mejor rendimiento.
Iniciar Windows 8 directo al Escritorio
Lo nuevo siempre se nos resiste un poco a todos, hay que reconocerlo, pero en el caso de Microsoft lo cierto es que muchos creemos que se han pasado de revoluciones con su
flamante Windows 8.
El cambio es demasiado brusco si no dispones de una pantalla táctil,sobretodo en lo que a PC se refiere no siempre es lo estamos buscando, y un buen ejemplo lo tenemos con el denominado Modern UI o pantalla de grandes ventanas/iconos que muestra por defecto según inicias el sistema en lugar de el Escritorio de toda la vida.
En cualquier caso ahora con la última actualización del sistema Windows 8.1 podemos iniciar sesión directamente en el Escritorio (de forma más sencilla) sin pasar por la dichosa pantalla Modern UI o Metro que tantos detestamos.
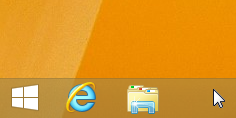 Para establecer el escritorio siempre como pantalla por defecto al iniciar, tenemos que hacer clic con el botón derecho del ratón sobre la barra de tareas en la parte inferior de la pantalla y accedemos mediante el menú a Propiedades.
Para establecer el escritorio siempre como pantalla por defecto al iniciar, tenemos que hacer clic con el botón derecho del ratón sobre la barra de tareas en la parte inferior de la pantalla y accedemos mediante el menú a Propiedades.
Una vez aquí nos desplazamos hasta Navegación en donde activamos o marcamos la casilla con nombre Al iniciar sesión o cerrar todas las aplicaciones de una pantalla, ir al escritorio en lugar de a Inicio.
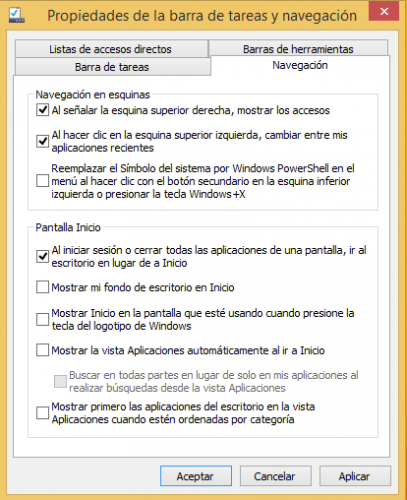
Después de esto, podemos comprobar reiniciando el sistema que ahora muestra siempre el Escritorio de Windows.
Editor de documentos PDF en Windows 8 Drawboard
Drawboard PDF es nueva aplicación disponible y pensada para ordenadores con sistemas Windows 8.
La aplicación se encuentra disponible para descargar desde el Windows Store y te permite crear, editar, realizar modificaciones sobre los documentos pdf de forma muy práctica bajo el entorno e interfaz de Windows 8 preparados para sacar partido de las pantallas táctiles. Perfecto para tu tablet o pantalla táctil ordenador.
La aplicación dispone de un práctico menú de forma radial con acceso a las herramientas que permiten las personalización de formas, pinceles para moficando grosor del trazo color o añadir textos variados.
Drawboard te permite trabajar con documentos ya existentes o crear nuevos documentos en blanco, escogiendo previamente tamaño, orientación y número total de páginas antes de comenzar. Incluso permite otras posibilidades como la de hacer un foto, y realizar anotaciones a continuación sobre ella.
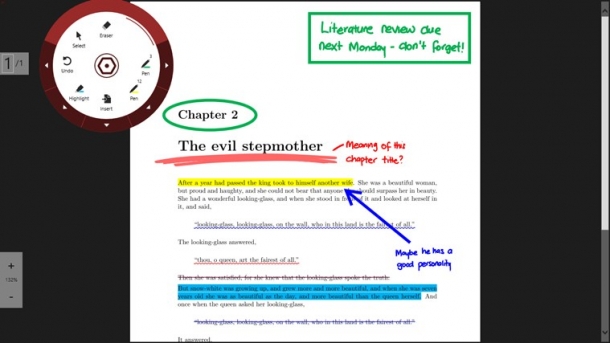
Características de Drawboard
- Alternar entre el uso de un estilo activo y toque de un dedo para realizar anotaciones
- Abrir y leer documentos en PDF
- Crear nuevos documentos PDF de diferente número de tamaño, la orientación y la página
- Menú radial con las siguientes características: Tinta pluma / lápiz tinta suave y natural /cambio del ancho del trazo y colores
- Borrador herramiento
- Deshacer / Rehacer
- Seleccione la herramienta para mover anotaciones por la pantalla
- Formas – rectángulo, elipse, línea, flecha
- Marcado de texto – el subrayado, subrayado, tachado, ondulada
- Todas las anotaciones tienen la opción de diferentes colores, anchos, opacidades, rellenos etc
- Marcadores
Pueden descargar Drawboard para Windows 8/8.1/RT. desde aquí | Fuente
Cómo programar el apagado en Windows 8
El elemento más emblemático para programar tareas en Windows es el Programador de tareas pero su uso no es muy habitual (cientos de programas se imponen al tener un uso más sencillo).
Apagar un PC con Windows 8 es algo complicado (para principiantes) si no tiras de botón de apagado pero… ¿Qué pasa si queremos programar el apagado automático?
Con el programador de tareas esto se puede realizar pero es un poco confuso y lioso para usuarios nóveles, como pueden ver a continuación. También tenemos la posibilidad de recurrir a sencillísimos programas creados con este fin en particular y aptos para todos los usuarios.

- En el programador de tareas creamos una tarea básica.
- Definimos la fecha en la que tendrá lugar (cada día, semana, mes, acción en concreto, etc.)
- Ahora en Acción seleccionamos iniciar un programa y añadimos: “C:\Windows\System32\shutdown.exe” al campo “Programa o script”. En “Agregar argumentos (opcional)” añade “/s”. En caso de querer reiniciar el PC, usa el argumento “/r”. Y si quieres ser drástico, con “/f” forzarás el cierre de todos los programas abiertos en caso que alguno impida el apagado.
El proceso es sencillo pero… Casi mejor usar una de estas alternativas:
- AMP WinOFF: Muy útil y con muchas opciones.
- Auto Shutdown Manager: Quizás el más serio y que mas opciones admite de todos.
- Switch Off: Es similar a RS Somnifero, no en el interfaz sino en funciones.
- Mz Shutdown Scheduler: Es más sencillo pero muy práctico.
- Chameleon Shutdown: Aquí solo escoges la acción que quieres realizar y cuando, nada más.
- Final Countdown: Aquí solo configuras una cuenta atrás y la acción a realizar.
Ambos son útiles y adaptables a muchos casos, ¿cuál es tu favorito?
Torrex, un cliente torrent nativo para Windows 8
¿Estás buscando una aplicación nativa para descargar torrents en Windows RT y Windows 8? Personalmente prefiero instalar BitTorrent aunque no sea nativo pero hay mucha gente que quiere exprimir un poco el interfaz Modern UI del nuevo SO de Microsoft y por eso tengo que recomendaros otra opción.
Se llama Torrex y puedo decir que es uno de los pocos clientes de Torrents moderno que tiene capacidad para trabajar en segundo plano (aunque solo lo hace la versión Pro) de forma fluida y que nos permite reproducir audio y vídeo en streaming (con un reproductor multimedia integrado que no necesitará de otra aplicación externa). Además, este cliente permite enlaces magnéticos (como los que hay en la mayoría de torrents de TPB).
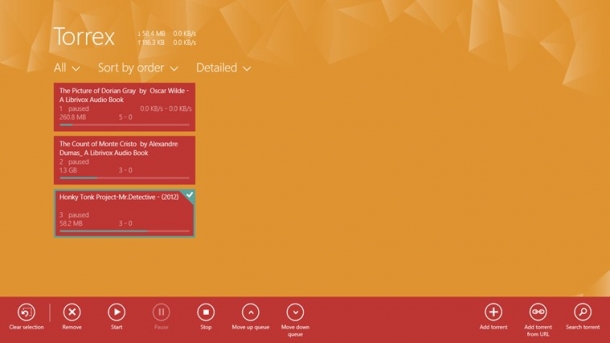
La aplicación es totalmente compatible con cualquiera de los Windows 8 (32 bits, 64 bits y arquitectura ARM). La aplicación te permite añadir enlaces torrents desde la web o desde el escritorio (utilizando el explorador de archivos). Una vez reconoce el archivo agregado el programa recupera la información del mismo.
El programa te permite configurar una gran multitud de parámetros (velocidad de descarga, velocidad de carga, límites, apagados, etc.). Lo único “malo” es que para usar todas las funciones necesitarás la versión Pro, la versión gratuita no permite la descarga en segundo plano y cuenta con anuncios (no son realmente molestos) por lo que podría ser útiles para los que descargan de forma más esporádica.
Para descargarlo no tienes más que entrar en la Microsoft Store.
Descargar la ISO de Windows 8.1 gratis
Hace unos días que se abrió al público la Preview de Windows 8.1 (nombre en clave Windows Blue) y las ISO no estaban disponibles en el momento de su lanzamiento. Desde hace unas horas ya están disponibles las ISO (yo ya he descargado la Española para probar la nueva versión).
Las imágenes son totalmente gratuitas y todavía no se hasta cuando durarán pero no es una mala oportunidad para probar Windows aunque sea en una máquina virtual. La actualización trae muchas novedades como la corrección de muchos errores de Windows 8.
No hablo de errores de seguridad sino de las sugerencias que los usuarios de Windows 8 han echado de menos desde el principio ya que la posibilidad de ingresar directamente al escritorio, el botón de inicio y un par de novedades más era muy necesarias para que los usuarios estuvieran a gusto en el nuevo SO de Microsoft.

Además de todos esos cambios en la nueva versión se aprecia mucho mejor la integración de Modern UI con la interfaz clásica de Windows ya que en la versión anterior las interfaces convivían en el mismo PC pero parecía que eran mundos aparte.
La ISO (tendrás que elegir el idioma que quieres y la versión de 32 o 64 bits) la puedes encontrar en este enlace. El serial para la preview es el siguiente aunque si haces una instalación limpia no creo que te haga falta introducirlo:
NTTX3-RV7VB-T7X7F-WQYYY-9Y92F
