En los sistemas operativos para móviles como iOS y Android ya se incluyen en sus últimas versiones el conocido como modo nocturno que modifica la temperatura del color de pantalla de forma automática en determinados horarios según lo configuremos, habitualmente por la noche en condiciones de baja luminosidad delante de nuestras pantallas. También algunas apps cuentan con ‘modos noche’ que modifican los colores hacia tonalidades oscuras para no perjudicar tanto a nuestra vista cuando leemos sus contenidos.
Ahora es el turno de Windows 10, que incluye de forma nativa con su última actualización de Creators Update, la esperada opción para configurar el modo noche o luz nocturna que resultará más adecuada para utilizar el ordenador por la noche o en estancias con poca luz. Hasta ahora si queríamos tener algo similar teníamos que recurrir a conocido software como F.lux para conseguirlo.
Si ya tienes Windows 10 Creators Update, puedes activar el mencionado filtro de luz azul a través del apartado Configuración en el que nos dirigimos hasta Sistema para finalmente entrar en el apartado Pantalla.
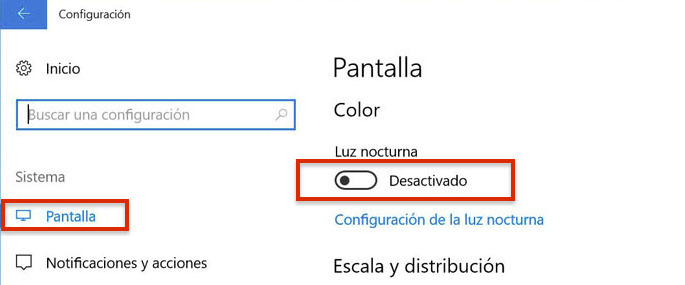
Aquí solamente tenemos pulsar sobre el deslizable para activar la luz nocturna de Windows 10. Pulsaremos en Configuración de la luz nocturna para entrar a las opciones de ajuste desde las que podemos activarlo de forma manual en cualquier momento que nos parezca y también el modo programado desde el que podemos escoger un horario en el que se activará automáticamente (nosotros por ejemplo de 22:00 de la noche a 7:00 de la mañana).
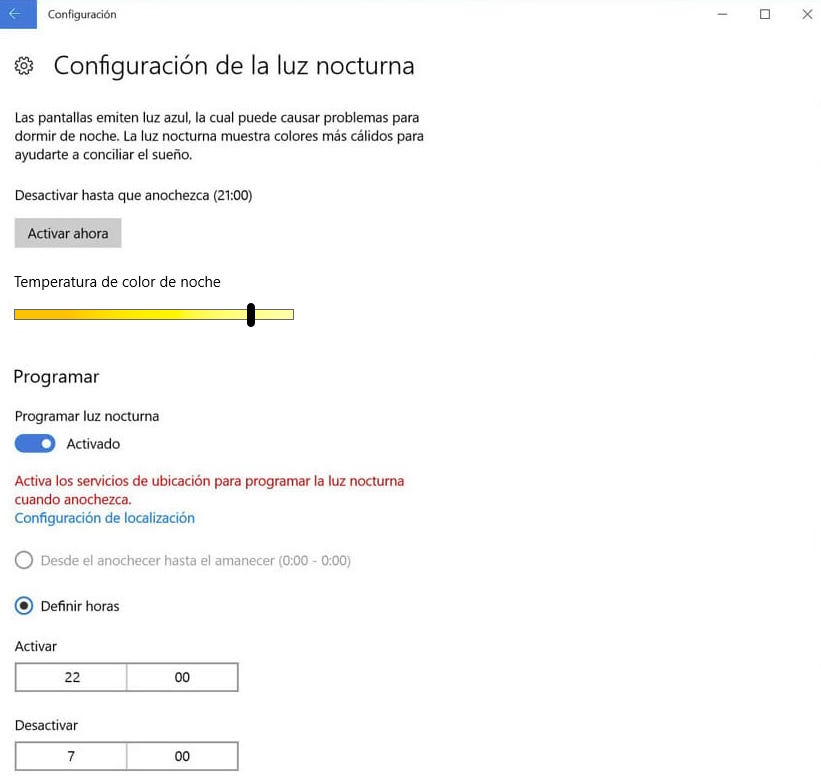
También podemos dejar que Windows haga uso de nuestra franja horaria para ir adecuando el horario de activación sin que tengamos que preocuparnos por ir ajustándolo según los diferentes periodos estacionales, para lo cual tendrás que configurar los servicios de ubicación pulsando en la opción Configuración de localización.
La temperatura de color de noche de este modo en Windows 10 también se puede ajustar de más cálido a más frío según nuestras preferencias personales.

Gracias a ti Alex, un saludo 🙂
tios me habéis ayudado la ostia. En otras webs me decían de meterme en REGEDIT y andar manipulando noseque. Pero vosotros lo habéis hecho sencillo y útil, cosa que los otros parecen no haberse enterado (y están por delante de vosotros en el buscador).
muchas gracias, un saludo!!!!