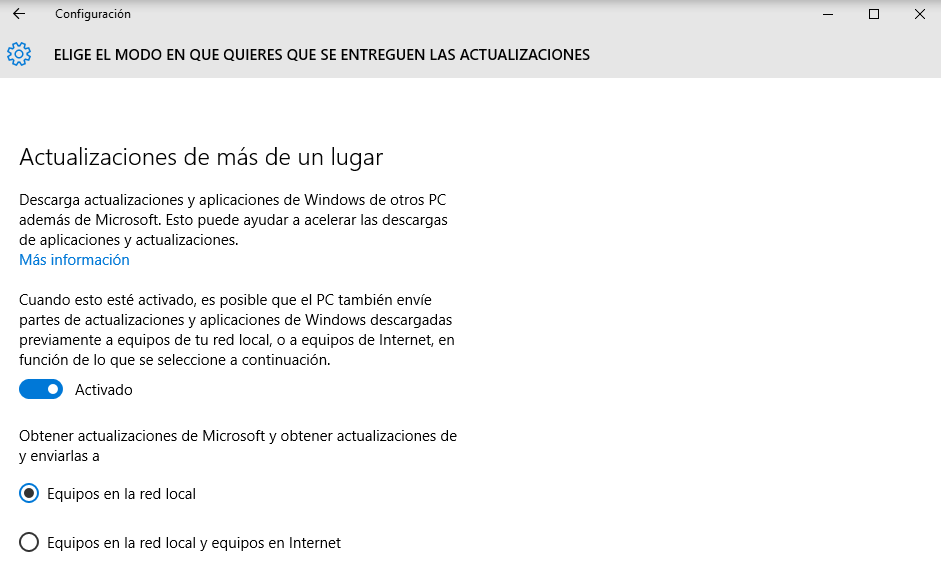Microsoft ha trabajado mucho para que su último sistema operativao sea con diferencia lo mejor que han hecho, y aunque tiene todo el sentido del mundo, no siempre lo han conseguido con su ‘último’ lanzamiento.
Los requisitos de Windows 10 pasan por 16 GB de espacio necesario como mínimo y 1 GB de memoria RAM (para las versión de 32 bits) lo que hace un sistema que podemos instalar con tranquilidad en prácticamente cualquier equipo del momento o incluso en los que ya tienen unos años. En el caso de la versión de 64 bits estaríamos hablando de 2 GB de RAM y 20 GB de espacio en disco. Estos s
En cualquier caso bien si tu equipo no es todo lo potente que te gustaría y Windows 10 va peor de lo esperado o simplemente quieres optimizar todo lo posible esu rendimiento, puedes realizar algunos ajustes sencillos pero efectivos que mejorarán la velocidad de acceso y funcionamiento general de tu ordenador.
Elimina Software del Inicio o arranque.
Para eliminar software del inicio o arranque de nuestro equipo accedemos al Administrador de Tareas. Para ello pulsamos la combinación de teclas Ctrl+Shift+Esc o con el botón derecho del ratón sobre el icono de Inicio de Windows, seleccionamos la opción del menú Administador de Tareas.
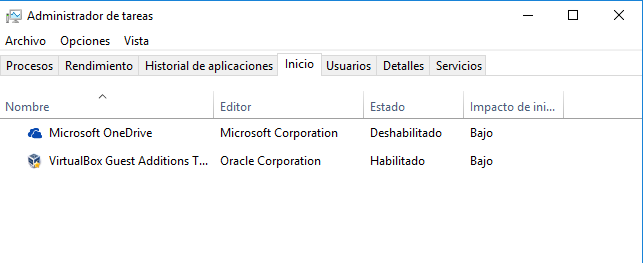
A continuación seleccionas la pestaña de Inicio donde se mostrará el estado actual. Desde aquí podemos cambiar comprobar y cambiar en cualquier momento los programas que se inician de forma automática en cada inicio del sistema. Con ello podremos ajustarlo a nuestras necesidades, deshabilitando todo el software que consideramos no debería iniciarse con el sistema y mejorar el rendimiento de nuestro equipo.
Activar arranque rápido de Windows 10
Windows comprueba con cada inicio de sistema diversas comprobaciones de actualizaciones o estabilidad que podemos desactivar para que se inicie un poco más rápido de lo normal.
Para ello hacemos clic con botón derecho del ratón en Inicio y accedemos a “Opciones de energía” activando la opción “Requerir contraseña al reactivarse”. Ahora ya podemos “Activar inicio rápido”
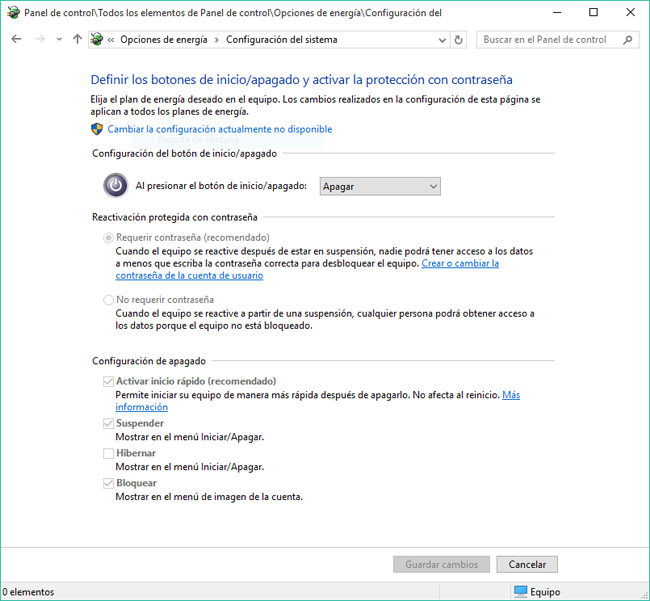
Desactivar efectos visuales
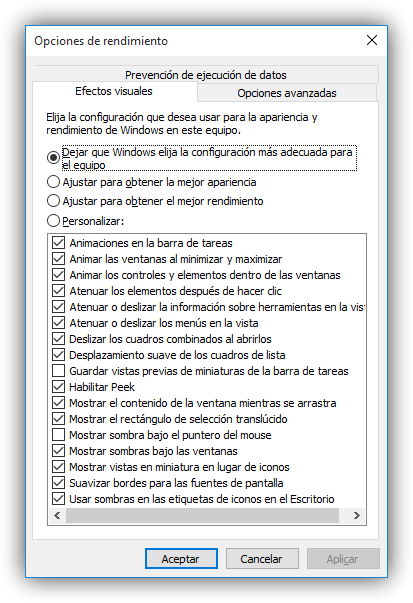 Para desactivar los efectos visuales en Windows 10 a través de Inicio vamos hasta Configuración y una vez aquí tecleamos en el cajón de búsqueda “efectos visuales” y podremos acceder ya directamente a estas opciones de rendimiento.
Para desactivar los efectos visuales en Windows 10 a través de Inicio vamos hasta Configuración y una vez aquí tecleamos en el cajón de búsqueda “efectos visuales” y podremos acceder ya directamente a estas opciones de rendimiento.
Podemos optar por el ajuste predefinido de mejor rendimiento que automáticamente estable la mejor configuración para mejorar el funcionamiento o personalizar a nuestro gusto cada efecto detallado.
También puedes llegar hasta los efectos visuales y rendimiento pulsando sobre el botón derecho del ratón en Inicio → Sistema → Ajustes avanzados de sistema → Rendimiento →; Ajustes.
Notarás una mejora significativa en el rendimiento, desactivando estos alardes visuales para poder mejorar el funcionamiento y velocidad de Windows 10.
Desactivar Cortana
El asistente personal Cortana puede ser fabuloso en algunos casos aunque la mayoría de las veces (al menos por el momento) resulta ser un incordio que relentiza tu equipo.
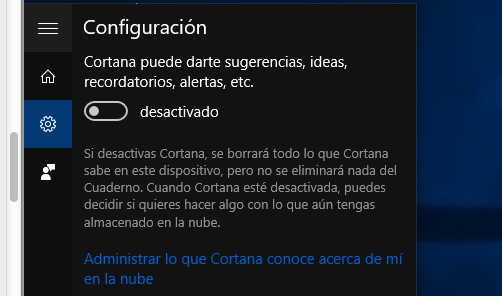
Para desactivar Cortana clic en el cuadro de búsqueda de la barra de tareas y pulsamos sobre configuración (icono tuerca) y desactivamos. También aquí tenemos la posibilidad de controlar el historial de búsquedas del dispositivo o las búsquedas web.
Mejora velocidad de internet
La velocidad de tu conexión a Internet se puede ver afecta con la configuración por defecto que Windows 10 incluye, ya que te convierte en un servidor de actualizaciones para otros usuarios de Windows 10 como cuando compartes contenidos vía p2p,torrents, etc.
A través de Configuración (o pulsando Tecla Windows+I) accedemos al apartado Actualización y Seguridad → Windows Update → Opciones Avanzadas → Elige el modo en el que quieres que se entreguen las actualizaciones y finalmente (por fin) y desactivamos la opción que se muestra tal como se ve en la imagen.