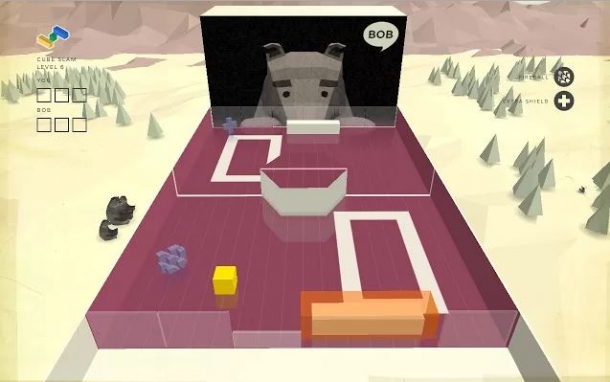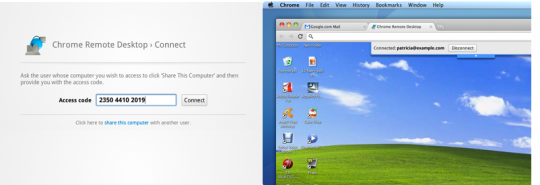Write Space es un editor de texto simple y práctico que puedes añadir como una extensión más para el navegador Google Chrome, smuy sencillo para texto plano pero precisamente por eso perfecto para muchos de nosotros.
Este editor texto plano para el navegador te ayudará a crear tus anotaciones o redactar cualquier escrito directamente mientras consultas cualquier página web, para lo cual después de añadirlo como extensión tendrás que pulsar en Aplicaciones (dentro de Google Chrome) y acceder directamente a él.
El diseño del editor está pensado para reducir al mínimo las distracciones en el momento de escribir y con su configuración lo puedes personalizar para cambiar cambiar el tipo de letra, el color del fondo, ancho de la ventana del editor, etc.
Puede resultar especialmente útil para blogueros y escritores que necesitan hacer sus anotaciones o escribir sus borradores mientras navegan a diferencia de otras aplicaciones de escritorio o el típico bloc de notas de Windows. Una vez instalada la extensión en el navegador Google Chrome, podemos iniciar el editor abriendo una pestaña nueva y pulsando sobre Write Space o entrando desde el icono de Aplicaciones.
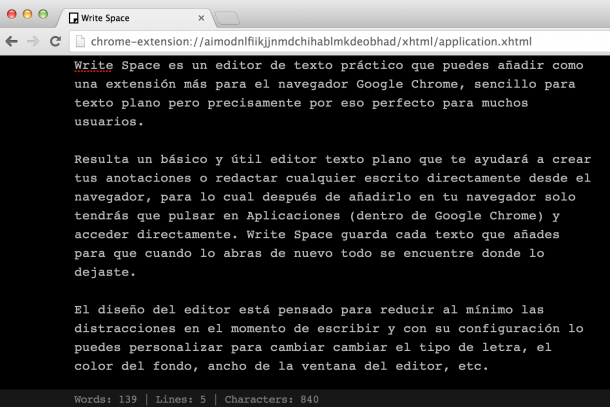
Entre las cacterísticas principales de Write Space a destacar, tenemos la persistencia del guardado automático para olvidarnos de Guardar el documento para evitar perder nuestro trabajo, pues el texto se guarda con cada pulsación de teclado y volveremos al documento tal como lo dejamos cuando se abra de nuevo el editor.
También destacar que si te quedas sin conexión o cierras de pronto el navegador la extensión seguirá funcionando pues conserva los datos en nuestro equipo local. En cada momento te facilita un recuento de las palabras escritas, las líneas y el número de caracteres.
Puedes añadir este editor de texto a tu navegador desde Write Space
Comentar también otra extensión en la misma línea, se trata de SourceKit con una idea similar pero pensada en este caso para programadores y sus códigos con una buena cantidad de sus lenguajes además de sincronización con el conocido servicio de almacenamiento Dropbox.