Los usuarios y profesionales del sistema operativo Mac OS de Apple disfrutamos de su gran calidad en líneas generales y un funcionamiento impecable aunque cuesta comprender algunos detalles importantes que han pasado por alto, como ver o mostrar los archivos “ocultos” que de entrada puede resultar toda una odisea.
Trabajar con estos archivos “invisibles” suele ser algo bastante habitual entre los programadores, desarrolladores web y otros profesionales del sector, un buen ejemplo de este tipo de archivos es el famoso .htaccess de los servidores web. En cualquier caso, comentamos a continuación cómo mostrar y ocultar estos archivos a placer en mac os de la forma más sencilla posible para hacerlo cuando te parezca oportuno dejando todo en su sitio de nuevo con un par de clics. Para ello la proponemos una aplicación y un widget.
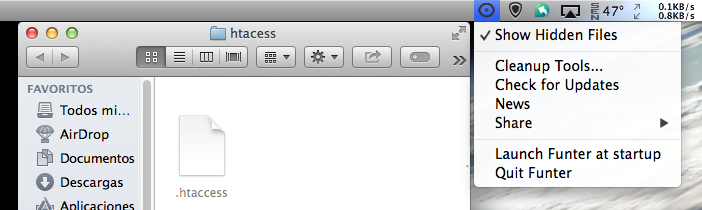
Funter es una sencilla aplicación que puedes abrir solamente cuando sea necesario mostrar o para ocultar los archivos. Es gratuita y se puede manejar desde la barra superior de menú mientras está activo y te permite mostrar y ocultar los archivos como ves en la imagen. Pueden descargarlo desde Funter
En segundo lugar Hidden Files, es otra estupenda alternativa, se trata en este caso de un Widget que puedes añadir al Dashboard, (la zona de acceso a las mini apps o widgets de mac os) donde quedará siempre a mano para usar cuando sea necesario. Una vez añadido el comentado Widget o script a tu Dashboard, únicamente tienes que pulsar en Show o Hide para ver o para ocultar los ficheros de tu mac os. Pueden descargarlo desde softpedia softpedia o directamente desde aquí Hidden Files
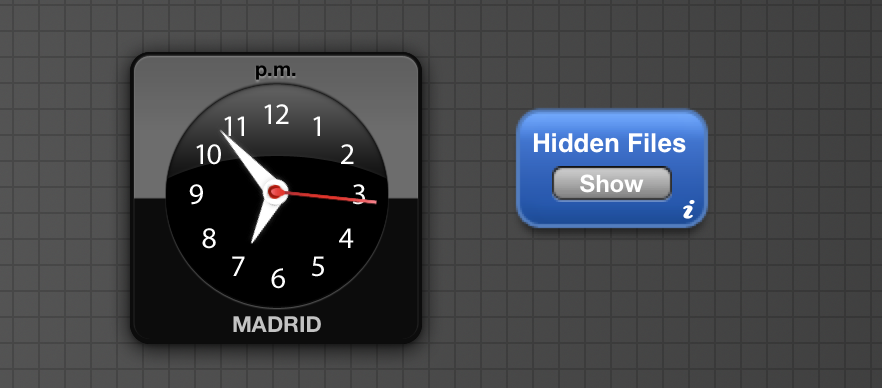
También recordamos la forma tradicional o manual para hacer esto, que siempre ha sido a través de línea de comandos en consola y que sigue siendo perfectamente válida:
Para ello accedemos al Terminal en Mac OS y tecleamos:
defaults write com.apple.finder AppleShowAllFiles TRUE
A continuación reiniciamos el Finder:
KillAll Finder
Después de esto, para volver a dejar todo como estaba, no mostrando los archivos ocultos repetimos el proceso pero sustituimos en este caso al final de la primera línea TRUE por False. Para finalizar de nuevo reiniciamos Finder: KillAll Finder.
