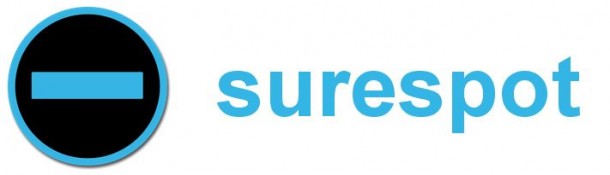Existen diversas formas de controlar un móvil desde el ordenador, y del mismo modo distintos motivos que te pueden llevar a ello como por ejemplo la de evitar mirarlo en el trabajo pues como seguro saben no está muy bien visto que digamos, otro motivo que te lleve a ello es la de pura comodidad para tener en un sólo equipo acceso a todo.
Controlar tu smartphone desde el PC te permite ahorrar tiempo, sobre todo, escribiendo con un teclado normal en vez de tener que andar tecleando en nuestro terminal móvil.
¿Cómo se puede controlar Android desde el PC? Es muy sencillo y en algunos casos más de lo que parece pero hay decenas de alternativas (más o menos difíciles y más o menos complejas) que nos permiten realizar la tarea:

La alternativa rápida: Android ScreenCast y Droid At Screen
Son programas muy parecidos y muy completos, ambos nos permiten compartir la pantalla directamente a nuestro PC. Ahora bien, te obligan a tener el Android SK en tu PC y descargarte el archivo .jar (que funciona con Java) para ver todo lo que está pasando en tu teléfono y poder controlarlo.
Son realmente la opción más rápida y completa pero es complicado usar estas alternativas, para que funcionen correctamente necesitas instalar los drivers de forma correcta y te ofrecen una resolución bastante pobre. Si eres un usuario que necesita algo para usar a menudo no te va servir.
Puedes descargar ambas desde estos enlaces: AndroidScreenCast y DroidAtScreen.
Las alternativas completas y funcionales
Ahora es cuando llega el turno de las aplicaciones fuertes, nada de aplicaciones profesionales como las anteriores. Es hora de probar varias herramientas que me han servido durante un tiempo y que funcionan muy bien y te permiten tomar el control del smartphone en cuestión de segundos pero que cuentan con determinadas limitaciones.
No está disponible en nuestro país y tienes que instalar todo el software de Mobizen, para saltarte la restricción puedes seguir este tutorial. Te permite controlar el móvil tanto por USB como por WiFi.

En la pantalla verás tu dispositivo y tomarás el control de él de forma correcta pero me parece algo sosa la App pese a ser completamente funcional. Como no está disponible en nuestro país ten claro que tendrás que usarla en inglés aunque no te costará mucho entenderla.
Samsung SideSync y Quick Support (de Team Viewer)
Solo disponible para móviles Samsung (yo tengo uno y debo hablar de ello) e incluso para ordenadores Samsung (aunque funciona en muchos más si modificamos alguna cosa con este tutorial)
Ten en cuenta que si tienes un móbil Samsung también puedes usar la App que TeamViewer ofrece para dar soporte directamente a los Samsung (Quick Support) pero que por desgracia solo es apta para móviles Samsung aunque esta si funciona en cualquier PC sin problema ninguno. Si tienes un Samsung es altamente recomendable. Más tarde terminó por salir para todos los dispositivos y por eso debo hablaros a parte.
Para mi la mejor que he probado, además de rápida y usual al final terminó saliendo para todos los dispositivos. Es rápida y se puede acceder a ella instalando Team Viewer en cualquier dispositivo (móvil, PC de escritorio o un dispositivo que sea compatible con la App).
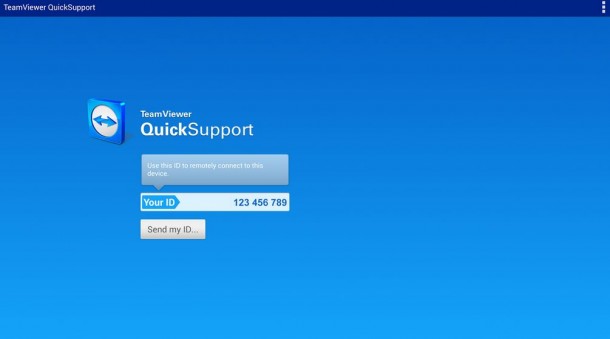
No necesitas ser Root, tienes control total del dispositivo y es totalmente gratis, ¿qué más quieres? Para mi es la mejor sin duda y más usual de todas.
Transmite nuestra pantalla con una calidad asombrosa tanto en Windows como en Mac o Linux y por eso la tenemos que considerar multiplataforma al igual que Team Viewer Quick Support. Funciona tanto por WiFi como por USB y con una calidad impresionante.
Ahora bien, tiene dos peros muy grandes, no se puede controlar el móvil desde ella y necesitas ser root para poder usarla aunque cualquier puede hacer el root de forma sencilla con algunas de las aplicaciones que puedes encontrar en la red.
Conclusión
Ha quedado claro que la orden no es un factor determinante de echo considero la mejor de todas las herramientas Quick Support de TeamViewer pero siempre he dicho que para gustos colores y a algunos quizás no les guste o les sobren funcionalidades de la misma. Es una búsqueda por nuevas características pero sin duda debo decir que hay claro vencedor.
Si conoces alguna alternativa de la que no hemos hablado no tienes más que mencionarla y podemos debatir sobre ella en los comentarios.




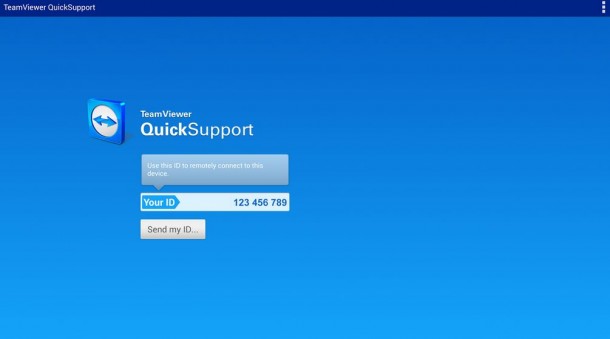
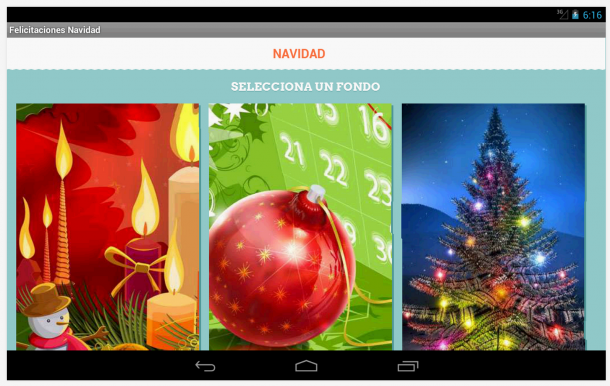
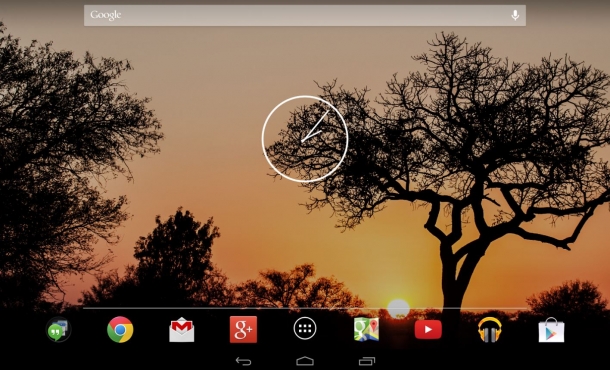

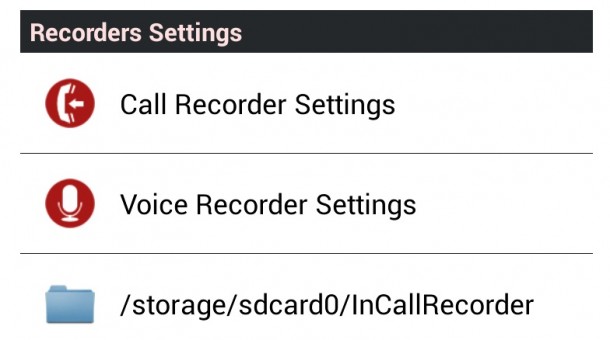
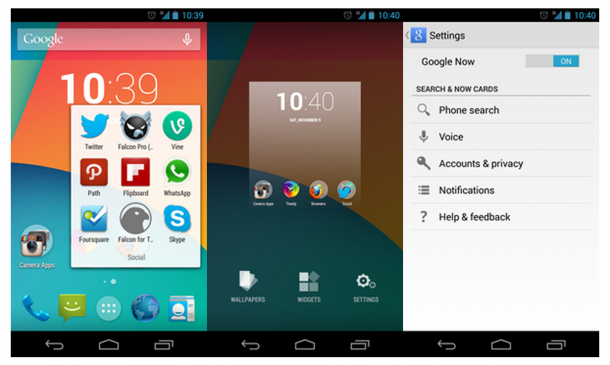
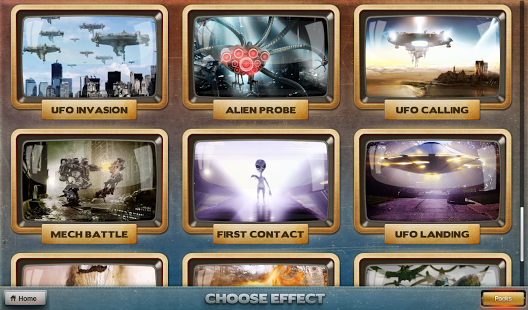
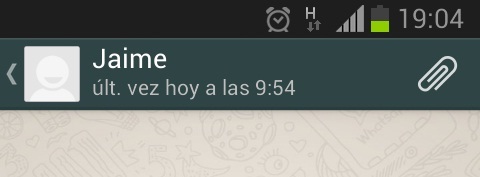
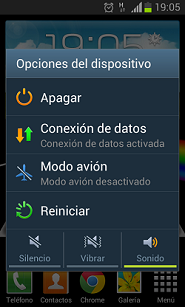 En dispositivos móviles Android a diferencia de los iPhone, no tenemos la opción entre sus ajustes de ocultar la última hora de conexión pero podemos recurrir a un simple truco que nos permitirá leer los mensajes que tenemos pendientes sin mostrar a los demás la última hora de conexión:
En dispositivos móviles Android a diferencia de los iPhone, no tenemos la opción entre sus ajustes de ocultar la última hora de conexión pero podemos recurrir a un simple truco que nos permitirá leer los mensajes que tenemos pendientes sin mostrar a los demás la última hora de conexión: