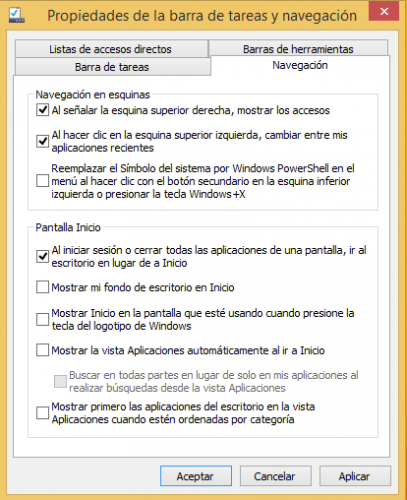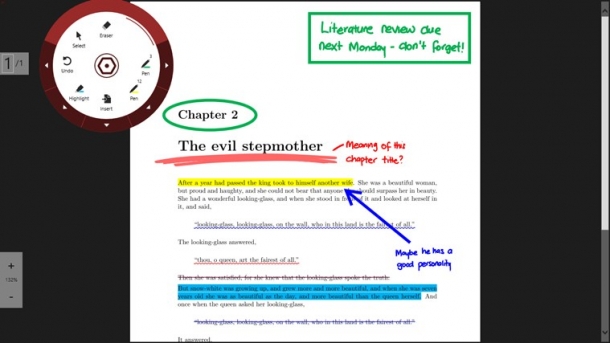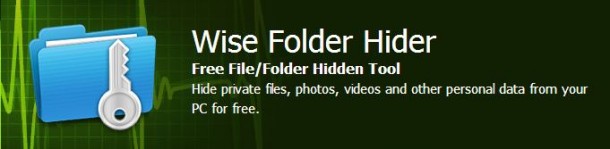Windows 8 ha modificado muchos de los elementos visuales que podemos ver al iniciar sistema y en otros apartados pero los cambios visuales en el escritorio convencional son pocos, solo han “cuadriculado” un poco el aspecto, quitado el aero y poco más, Metro cambia muchas cosas pero no tiene nada que ver con el escritorio convencional.
Ahora bien, si algo hecho de menos en Windows que si hay en otros sistemas es la capacidad de personalización de el escritorio que con Compiz por ejemplo se exprime al máximo. Los temas oficiales de Windows 8 (que son los mismos que los de Windows 8.1) nos cambian el fondo, el color de las ventas, los sonidos y poco más.
Si estás cansado del aspecto de Windows y quieres insertar nuevos elementos mucho más personalizados deberás seguir la instrucciones que te ayudarán a instalar cualquier tema personalizado de los que puedes encontrar en DeviantArt o páginas del estilo.
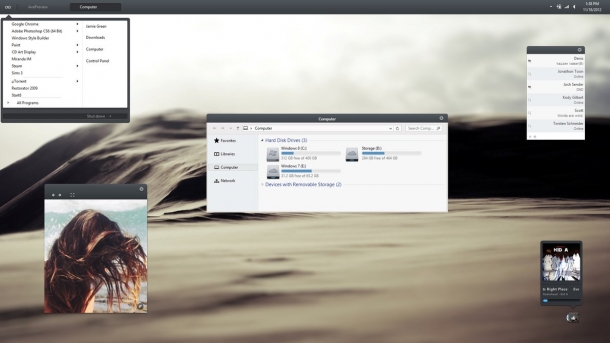
Lo primero que tienes que hacer es instalar UltraUxTheme, un parche que te permitirá habilitar la instalación de temas no oficiales en Windows 8 y Windows 8.1 (tanto en 32 como en 64 bits). Si el antivirus lo detecta como programa malicioso no te preocupes y añádale como excepción siempre y cuando lo descargues desde este enlace (156Kb). La instalación no es más que hacer clic en par de Next y reiniciar el PC.
Una vez instalado es muy sencillo agregar un tema personalizado del estilo que podemos encontrar en DeviantArt, vamos a poner el ejemplo de cómo instalamos WhiteDior, uno de los muchos que se pueden encontrar. Descargamos el archivo del tema (en este caso un .RAR de 6,1 MB) y lo copiamos en la carpeta C:\Windows\Resources\Themes (Nos quedará una carpeta y un archivo al igual que en la imagen).
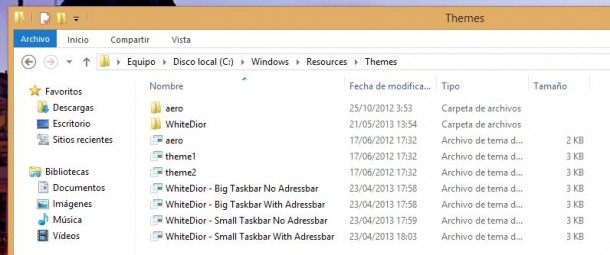
Cuando lo hayamos copiado solo tenemos que ir al escritorio y con el botón derecho hacer clic en Personalización (al igual que hacíamos antes para cambiar el tema, fondo de pantalla, etc.) y seleccionar el tema. Haciendo clic en ellos se aplicarán al momento.
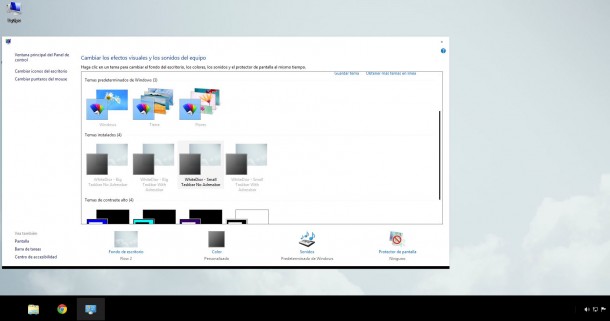
Los temas son muy diferentes a los clásicos y en este caso, por ejemplo, encontrarás varias opciones para aplicar del mismo tema cambiando varios aspectos del mismo. Si por algún motivo el tema trae una carpeta llamada Font o Fonts tendrás que abrir la fuente e instalarla para que todo se reproduzca como han querido los autores y no con una fuente alternativa.

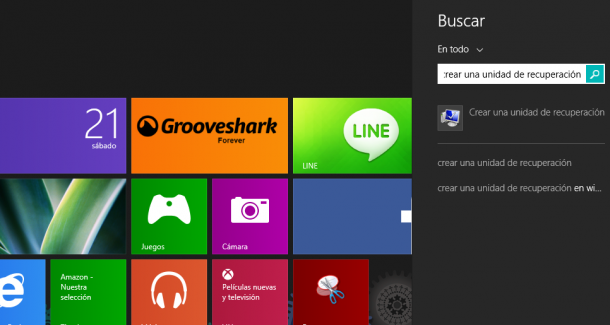
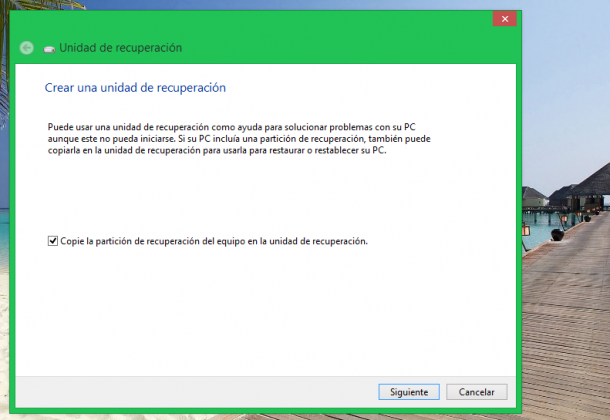
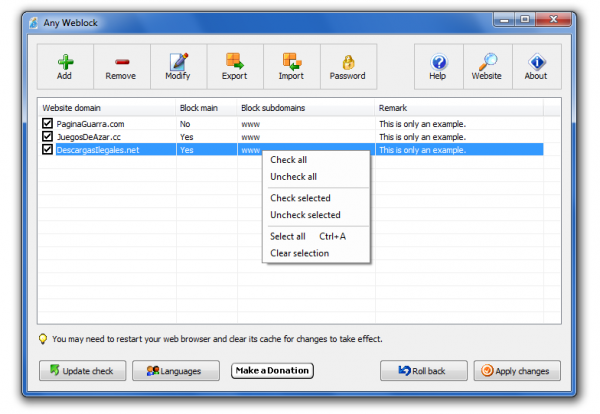
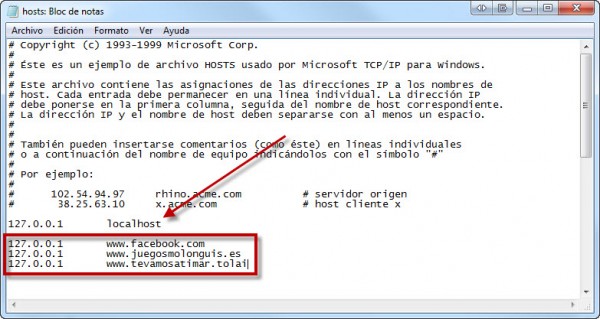
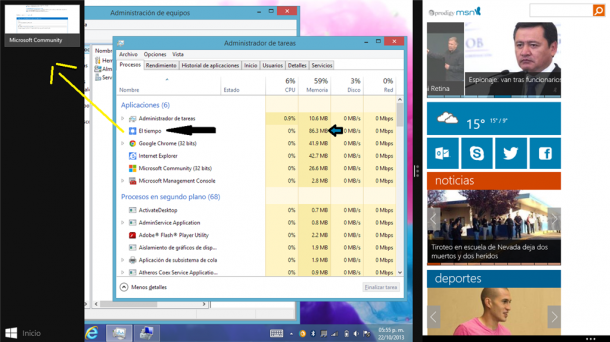
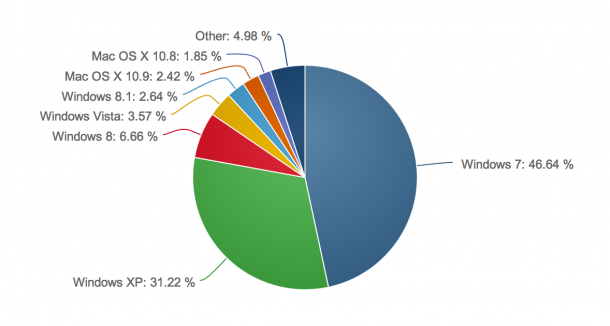
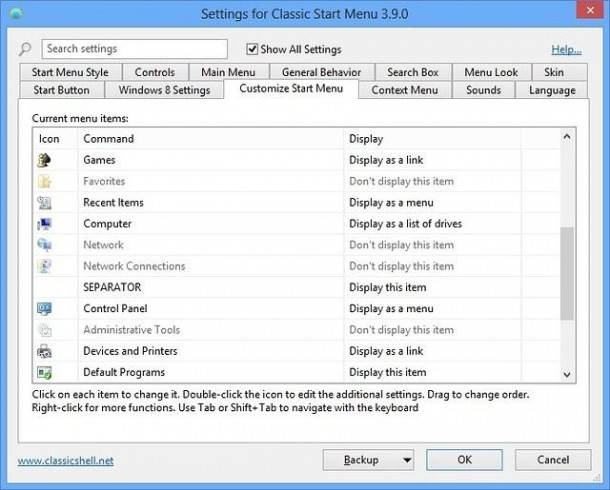
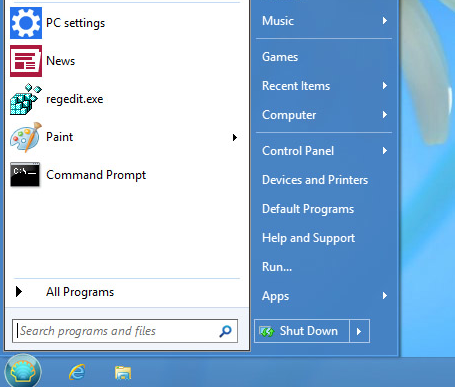
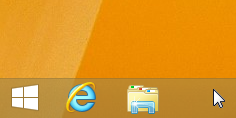 Para establecer el escritorio siempre como pantalla por defecto al iniciar, tenemos que hacer clic con el botón derecho del ratón sobre la barra de tareas en la parte inferior de la pantalla y accedemos mediante el menú a Propiedades.
Para establecer el escritorio siempre como pantalla por defecto al iniciar, tenemos que hacer clic con el botón derecho del ratón sobre la barra de tareas en la parte inferior de la pantalla y accedemos mediante el menú a Propiedades.